
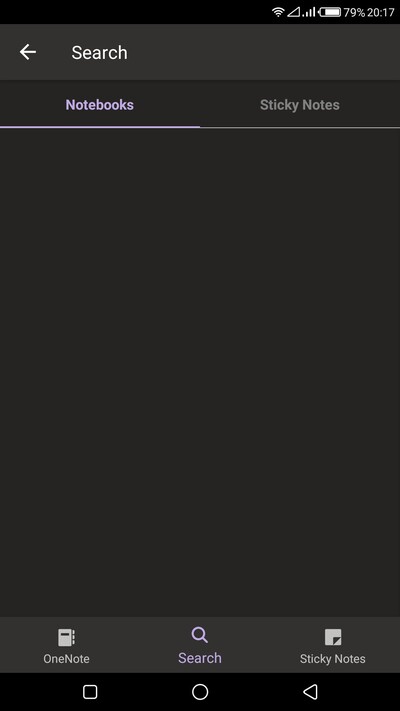
On iPhone X or later, pull down from the top-right corner of your iPhone (on older iPhones, swipe up from the bottom edge of the screen), and then press and hold the brightness control. You can use your iPhone’s Control Center to quickly turn Dark Mode on or off at any time. (The Auto setting requires macOS Catalina (Version 10.15) or later.) If your Mac’s appearance is configured for Auto, OneNote will appear light during the day, and dark during the night. OneNote will return to matching your Mac’s current appearance setting-Light, Dark, or Auto. To turn Dark Mode back on, clear the Turn off Dark Mode checkbox. OneNote will return to its default light appearance, even if your Mac is still configured for Dark Mode. To turn Dark Mode off, select the Turn off Dark Mode checkbox.

Under Personalize, do either the following: In the OneNote Preferences dialog box, click General. On the menu bar, click OneNote > Preferences. To opt out of Dark Mode in OneNote for Mac, do the following: If you want to switch the page canvas back from light to dark, repeat Step 2 above. The OneNote interface remains in Dark Mode, but the background of the page canvas is lightened.

Make sure OneNote is configured for Dark Mode. While OneNote is in Dark Mode, you can choose to switch the background of the page canvas from dark to light at any time. With this setting active, OneNote will automatically switch between Light Mode and Dark Mode, depending on the time of day. In the System Preferences dialog box, click General > Appearance > Auto. If you would like Outlook to automatically follow your device's setting, select System Default.ĭark Mode in Outlook.Note: If your Mac is running macOS Catalina (Version 10.15) or later, you can also configure your Mac to automatically use Light Mode during the day, and Dark Mode at night. Similarly, if you would like Outlook to always be in Dark Mode regardless of your iPhone or iPad settings, select Dark. If you prefer, you can set Outlook to always use a light appearance: When Outlook is in Dark Mode, messages will have a black background (instead of white). To turn off Dark Mode on your iPhone or iPad: To turn on Dark Mode on your iPhone or iPad: You can check for updates on your iPhone or iPad by going to Settings > General > Software Update. Note: To use Dark Mode, your iPhone or iPad needs to be running iOS 13 or later (required for Word, Excel, PowerPoint, OneNote, and OneDrive).


 0 kommentar(er)
0 kommentar(er)
